This blog used to save more and more time and give efficient output in a single execution, when required to design multiple columns and row fields.
Aim: When you design columns and rows in adobe form, length of the field, width and height calculations are important for each and every column.
Whenever we use columns and row fields in an adobe form drag and drop, below following are the common issues will be faced:
◉ Whenever the column fields are rearranged randomly into many rows by drag and drop, the data is displayed in a improper manner.
◉ In debugging, if we delete any column, and the data that is displayed becomes improper.
In this case we may lose huge time and burden for system because of many executions.
Step1: Go to SFP transaction and create interface for the Adobe form.
Step2: Passing the column fields which we are want as import parameters, which will be passed through driver program.
Step3: Activate the interface.
Step4: Create Form by going to SFP transaction.
Step 5: Motto of blog is start from here now.
Whenever arrange columns fields in proper manner, we should create subform for required fields by right clicking and create wrap in subform.
Step 6: Now subform looks like below and the subform will be in positioned by selecting object tab. If it is not in positioned properties, columns will be arranged improper manner.
If we want to display columns one after another with proper length and widths, then we have to calculate each and every fields X axis, Y axis, width and height as shown below screenshot.
Step 7: Now we are calculating widths from left columns to right side of the columns. click on CONTRACT NO column and go to layout and calculate it.
X value is 0.4189
Width is 1.522
So, addition the those two values. Total is 1.9409
Addition in calculator for reference.
Step 8: Total is 1.9409. So, we must start AMENDMENT NO column X axis at 1.9409 as shown in the screenshot. If we enter wrong value, the filed will not be displayed in proper manner.
Step 9: In the same way addition the AMENDMENT NO filed X axis and Width.
1.9409 + 1.522 = 3.46
So AMENDMENT REASON field is start at 3.4671 as shown in the below screenshot.
In the same way calculate and give the values for CONTRACTOR filed and ISSUING OFFICE fields as shown in the below screenshots.
Issuing office column as well.
From left to right fields (X and Widths) of design has been done
Step 10: Now we must design Y axis and Heights of the columns.
Select the CONTRACT NO field and go to layout for calculations.
Here we must addition Y axis and Height. Y: 1.1961 Width: 0.713
1.1961 + 0.713 = 1.9128
Total is 1.9128 value is must give at agreement text field(2nd row first column).
Step 11: 1.1961 + 0.713 = 1.9128
Total is 1.9128. The value is must give at Y of agreement text field(2nd row of first column) as shown below.
Step 12: In the same way addition those two values above screenshot.
1.9128 + 0.7308 = 2.6399
In the same way for Currency and “This agreement” fields.
Output: We see here flexible alignments of each and every column.
Step 13: Negative test case.
If we give wrong values without calculate, as below screenshot.
Output: Output of the below screenshot is in improper manner. So that is why we must calculate each and every columns length, width and height.
In this case random or drag and drop concept will not be worked at all.
So, when you design any columns and rows in adobe form, length of the field, width of the field and height of the field calculations are most important.




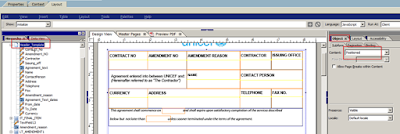


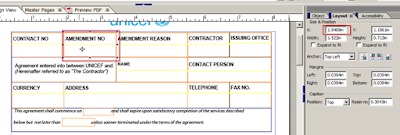
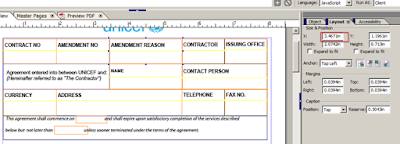

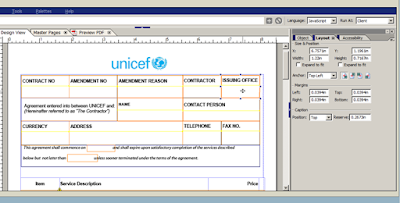

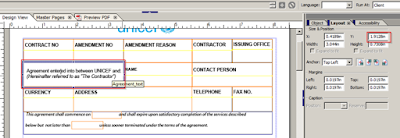
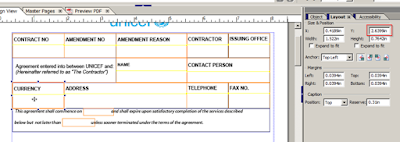

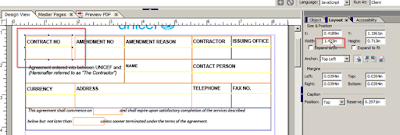
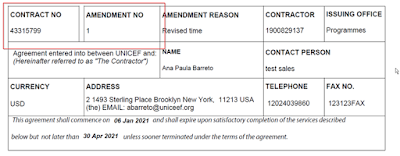
No comments:
Post a Comment