Learn about how to upload variant table contents from excel in .csv format using transaction CU60E.
Business requirement: In general , in Variant configuration module it is always require to upload the values to Variant table as a content from excel file. It will be always challenging for the functional consultants to load the data from excel file to SAP particularly in project implementations.
When we have a characteristics values being filled in excel sheet we can upload via transaction CU60E with .csv format.
This blog will help you in uploading the variant table using Transaction CU60E (RCU_UPLOAD_EXCEL_TO_VTAB ) with excel .csv format.
Tcode :
CU60E – Variant Table Upload
Pre-requisite:
The default list separator setting in the computer should be semi-colon (;).
Steps to set the list separator:
From your system,
1. Click the Windows Start menu.
2. Click Control Panel.
3. Click the Regional and Language icon.
4. Click the Additional Settings.
5. In the List Separator, enter Semi-Colon (;).
The above will be a onetime setting and not require doing this every time.
Steps for uploading excel spreadsheet to SAP Variant tables.
1. Maintain characteristics and values for the characteristics in SAP system.
2. Maintain the structure of the variant table in SAP system.
3. Generate an Excel spreadsheet with the characteristic values.
Important
◉ The order of the characteristics has to be the same as the order in the structure definition in the SAP system.
◉ There have to be only characteristic values in Excel spreadsheet.
◉ Please note that the Excel spreadsheet needs to have the following structure.
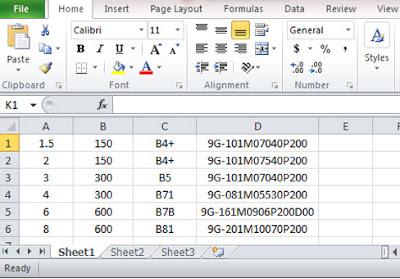
◉ Please don’t use characteristics or something else as headlines in the spreadsheet.
◉ The report checks if the values are allowed. For this reason please only use values without descriptions in the spreadsheet.
Saving the spreadsheet
◉ Create a new folder in Local ‘C:’ drive for upload purpose.
◉ Please save the spreadsheet in the folder created and save the file in csv format with file name same as Variant Table name. In this example the variant table name is “VARIANT_TABLE” so the file name is ‘VARIANT_TABLE.csv’.
Close this file before uploading it,
Uploading the file
◉ Enter into transaction CU60E.
◉ Enter variant table name and upload file path.
◉ Execute
◉ It is only possible to upload the whole table. There is no possibility to upload the changes. Once you upload whole table will be refreshed with new changes.
◉ Check the result of the upload in transaction CU60.
Variant table uploaded successfully.

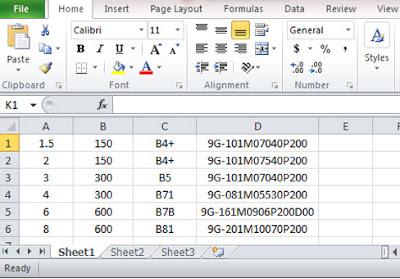
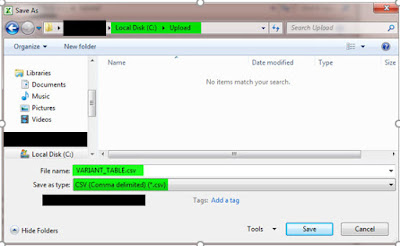
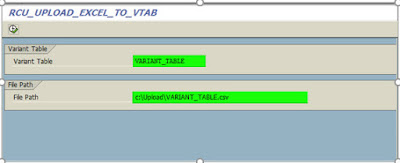
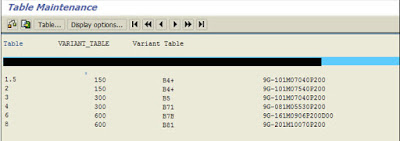
No comments:
Post a Comment