Here are the main components of dialog programs −
- Screens
- Module pools
- Subroutines
- Menus
- Transactions
The Toolset
Dialog programs should be developed by the object browser (transaction: SE80) so that all objects become linked to the main program without having to explicitly point each object. Advanced navigation techniques enhance the process of moving from one object to the other.
Screens are made up of screen attributes, screen layout, fields and flow logic. The module pool consists of modularized syntax that is placed inside include programs of the dialog program. These modules can be invoked by the flow logic, which is processed by the dialog processor.
Creating a New Dialog Program
Step 1 − Within the transaction SE80, select ‘Program’ from the dropdown and enter a Z name for your custom SAP program as ‘ZSCREENEX’.
Step 2 − Press Enter, choose ‘With TOP INCL’ and click the ‘Yes’ button.
Step 3 − Enter a name for your top include as ‘ZSCRTOP’ and click the green tick mark.
Step 4 − Within the attributes screen, simply enter a title and click the save button.
Adding a Screen to the Dialog Program
Step 1 − To add a screen to the program, right-click on the program name and select the options Create → Screen.
Step 2 − Enter a screen number as '0211' and click the green tick mark.
Step 3 − In the next screen, enter a short title, set to normal screen type and click the save button on the top application toolbar.
Screen Layout and Adding ‘Hello World’ Text
Step 1 − Click the layout button within the application toolbar and the Screen Painter window appears.
Step 2 − Add a Text Field and enter some text such as "Hello World".
Step 3 − Save and activate the screen.
Creating Transaction
Step 1 − To create a transaction code for your program, simply right click on the program name and choose the option Create → Transaction and enter a transaction code as 'ZTRANEX'.
Step 2 − Enter the transaction text, program and screen you have just created (ZSCREENEX & 0211), and tick the ‘SAPGUI for Windows’ checkbox in the ‘GUI support’ section.
Executing the Program
Save and activate everything. You can execute the program. As the program executes, the text you entered is displayed on the screen as shown in the following screenshot.




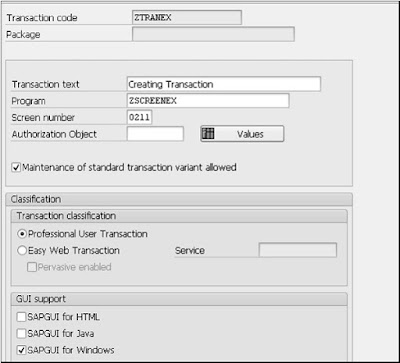
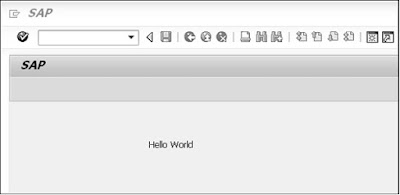
No comments:
Post a Comment