If you are using third-party ABAP tools in your SAP systems or interested to move an ABAP package to your existing SAP system from another SAP system , you can use SAP Transport Request files.
In my company, we produce some third-party ABAP applications & add-ons and installing & reqularly updating them via SAP Transport Request files.
I know there are many other blogs & documents about working with SAP Transport Request files on SCN or other sources in internet, but I still think it’s simpler then it seems on many pages, So I wanted to share my experience.
Also I share a small piece of ABAP code which helps to work faster and prevents naming mistakes.
Let’s imagine you are installing a software to your personal computer like an anti-virus or gaming program.
Steps are simple : First you download installation files and then you start installer program.
For SAP it’s similar, think Transport Request files as installation files and SAP Transaction STMS is the installer & importer for them.
Before installing an ABAP add-on to your SAP system, first you need to place Transport Request files in required locations on your SAP server. It’s just like downloading the installation files of a game to your computer before installing it.
There are 2 ways you can upload Transport Request files to your SAP server ,
first one is manually uploading the files by using SAP transaction code CG3Z
and second one is uploading by using a simple ABAP program :
1. Uploading Manually ( CG3Z ):
An SAP Transport Request file contains 2 files :
first one starts with “R” character and second one stars with “K” character.
First one must be placed in server folder : “/usr/sap/trans/data/”
and second one must be placed in server folder : “/usr/sap/trans/cofiles/”
To upload this files to this locations on the SAP server, first you need to understand file path format :
Directions of slashes & path format can be different according to the operating system.
Use SAP transaction AL11 to display some folders and see path format :
In my company, we produce some third-party ABAP applications & add-ons and installing & reqularly updating them via SAP Transport Request files.
I know there are many other blogs & documents about working with SAP Transport Request files on SCN or other sources in internet, but I still think it’s simpler then it seems on many pages, So I wanted to share my experience.
Also I share a small piece of ABAP code which helps to work faster and prevents naming mistakes.
What are SAP Transport Request files?
Let’s imagine you are installing a software to your personal computer like an anti-virus or gaming program.
Steps are simple : First you download installation files and then you start installer program.
For SAP it’s similar, think Transport Request files as installation files and SAP Transaction STMS is the installer & importer for them.
Step 1 : Place SAP Transport Files on your SAP server
Before installing an ABAP add-on to your SAP system, first you need to place Transport Request files in required locations on your SAP server. It’s just like downloading the installation files of a game to your computer before installing it.
There are 2 ways you can upload Transport Request files to your SAP server ,
first one is manually uploading the files by using SAP transaction code CG3Z
and second one is uploading by using a simple ABAP program :
1. Uploading Manually ( CG3Z ):
An SAP Transport Request file contains 2 files :
first one starts with “R” character and second one stars with “K” character.
First one must be placed in server folder : “/usr/sap/trans/data/”
and second one must be placed in server folder : “/usr/sap/trans/cofiles/”
To upload this files to this locations on the SAP server, first you need to understand file path format :
Directions of slashes & path format can be different according to the operating system.
Use SAP transaction AL11 to display some folders and see path format :
And then use SAP transaction CG3Z to upload these files to the required locations on server, ( In my example Transport Request number was D21R902709 and D21 was the system ID of SAP system which is this files are exported from )
File names and server locations must be as below :
2. Uploading automatically via ABAP program below.
Just run this ABAP program , enter Transport Request number and select the local folder which contains files.
ABAP Code :
REPORT znovaline_tr_uploader.
SELECTION-SCREEN BEGIN OF LINE.
SELECTION-SCREEN COMMENT 1(20) gv_rqt FOR FIELD p_req MODIF ID rq.
PARAMETERS : p_req LIKE e071-trkorr MODIF ID rq.
SELECTION-SCREEN END OF LINE.
SELECTION-SCREEN SKIP.
SELECTION-SCREEN BEGIN OF LINE.
SELECTION-SCREEN COMMENT 1(20) gv_fld FOR FIELD p_folder
MODIF ID fl.
PARAMETERS :
p_folder(50) DEFAULT 'C:\SAP_TRANSPORT_FILES\' MODIF ID fl.
SELECTION-SCREEN END OF LINE.
DATA : gv_dir_trans_path LIKE cst_rswatch01_alv-dirname,
gv_slash ,gv_dotname_cofile(20), gv_dotname_data(20),
gv_path_cofile LIKE sapb-sappfad,
gv_path_data LIKE sapb-sappfad.
DATA gv_front_path_cofile LIKE sapb-sappfad.
DATA gv_front_path_data LIKE sapb-sappfad.
DATA gv_err.
INITIALIZATION.
gv_rqt = 'Transport Request :'.
gv_fld = 'Local Folder:'.
START-OF-SELECTION.
*--1-- Path of DIR_TRANS folder :
CALL 'C_SAPGPARAM' ID 'NAME' FIELD 'DIR_TRANS'
ID 'VALUE' FIELD gv_dir_trans_path.
* --2-- Slash type :
FIND '\' IN gv_dir_trans_path.
IF sy-subrc EQ 0.
gv_slash = '\'.
ELSE.
gv_slash = '/'.
ENDIF.
* --3-- Cofiles / Data File Paths :
CONCATENATE :
'K' p_req+4 '.' p_req(3) INTO gv_dotname_cofile,
gv_dir_trans_path gv_slash 'cofiles'
gv_slash gv_dotname_cofile
INTO gv_path_cofile,
'R' p_req+4 '.' p_req(3) INTO gv_dotname_data,
gv_dir_trans_path gv_slash
'data' gv_slash gv_dotname_data INTO gv_path_data.
* --4-- Upload
CONCATENATE p_folder gv_dotname_cofile
INTO gv_front_path_cofile.
CONCATENATE p_folder gv_dotname_data
INTO gv_front_path_data.
" Upload Cofile :
PERFORM upload_file
USING gv_path_cofile
gv_front_path_cofile
gv_err.
CHECK gv_err IS INITIAL.
" Upload Data :
PERFORM upload_file
USING gv_path_data
gv_front_path_data
gv_err.
FORM upload_file
USING ip_server_path
ip_front_path
ep_err.
DATA lv_server_path LIKE sapb-sappfad.
DATA lv_front_path LIKE sapb-sappfad.
CLEAR ep_err.
lv_server_path = ip_server_path.
lv_front_path = ip_front_path.
CALL FUNCTION 'ARCHIVFILE_CLIENT_TO_SERVER'
EXPORTING
path = lv_front_path
targetpath = lv_server_path
EXCEPTIONS
error_file = 1
no_authorization = 2
OTHERS = 3.
IF sy-subrc <> 0.
WRITE :/ 'Error uploading file'.
ep_err = 'X'.
ENDIF.
ENDFORM.
(Note : it’s very easy to return this program to a Transport Request downloader as well, I can share ABAP code about it if you just message me )
Step 2 : Import Transport Request & Install (STMS)
Go to SAP transaction STMS on your development system and use menu path Extras -> Other Requests -> Add as shown below :
The following screen will appear as a popup as below.
Enter the Transport Request number (D21R902709 in my example) and hit enter.
Tansport Request will be added to the queue , now you can select and import it to your system.
Installation is complete.



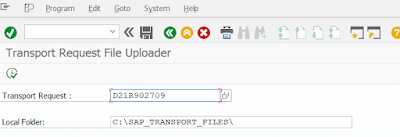
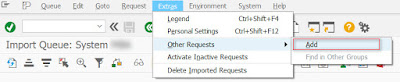

Excellent and clear explanation on SAP ABAP Topics. SAP Training topics are very clearly explained..
ReplyDeleteThis is the best article for SAP which I have seen and it's absolutely great stuff on SAP. Thanks for such a cool article about SAP topics. Very good explanation on SAP concepts we do SAP Training in Chennai for all SAP Modules.
ReplyDeleteRegards,
SAP Training Institutes in Chennai | Best SAP Training in Chennai
Very nice article for SAP which I have seen and it's absolutely great stuff on SAP ABAP. Thanks for such a cool article about SAP ABAP topics. Very good explanation on SAP concepts we do SAP Training in Chennai for all SAP Modules.
ReplyDeleteRegards,
SAP ABAP Training Institutes in Chennai | SAP ABAP Training in Chennai
Very good blog for SAP which I have seen and it's absolutely great stuff on SAP Topics. Thanks for such a cool article about SAP topics. Very good explanation on SAP concepts we do SAP Training in Chennai for all SAP Modules.
ReplyDeleteRegards,
SAP Training Institutes in Chennai | Best SAP Training in Chennai