Run Business Process using a Side-by-Side app
First of all a big thank you to the colleagues from the Solution Experience team for building a Side-by-Side app which allows us to show the scenario in a real life scenario.
The Side-by-Side app reads the style information from the Custom Business Object that I have created and allows me to create a new Sales Order defining the engraving, the quantity and the style.
Before I can run the process I want to create a navigation to the Side-by-Side app.
Goto app: “Custom Tile”
Enter:
◈ Title = “Engraving Demo Sales Order App”
◈ Subtitle = Custom Tile”
◈ URL = needs to be available; https://salesorderext-xxxx.dispatcher.hana.ondemand.com/index.html
◈ Icon = “sap-icon://sales-order-item
Press: “Save” and “Assign Catalog”
Select the business catalog and published like I did in previous steps.
After the Publishing is done you can add the tile to the Fiori Launchpad.
Check CBO Style
Goto app: “Style”
Press: “Go”
Check the available styles.
Create Sales Order from a Side-by-Side app and Check CBO Styles
Goto the Side-by-Side app.
Press: “Create Sales Order”
Create a new Sales Order by adding a line item.
Define:
◈ Quantity
◈ Engraving
◈ Style
Press: “Create”
Check Sales Order
Goto app: “Manage Sales Orders”
Enter Sales Order ID 113172
Open the Sales Order
Open the Line item
Check the values for:
◈ Font_nm
◈ FontSize_nm
◈ engraving_nm
Create Outbound Delivery
Goto app: Create Outbound Delivery
Search for Sales Order that has been created (113172)
Select checkbox and press “Create Delivery”
Check the log to find the delivery ID
Note down the delivery ID.
Display Outbound Deliveries
Goto app: Display Outbound Delivery
Enter Delivery ID + Press “Enter”
Navigate to item level
Check Custom Fields Section
Check Custom Analytics
Goto app: “engraving analytics”
Consume analytics




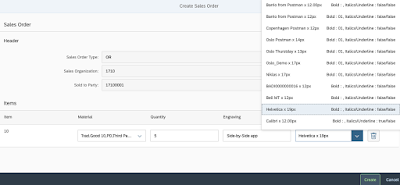
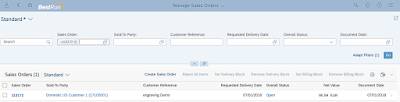
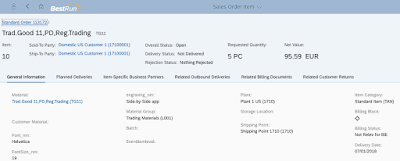
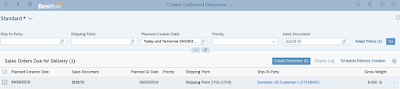


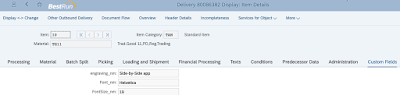
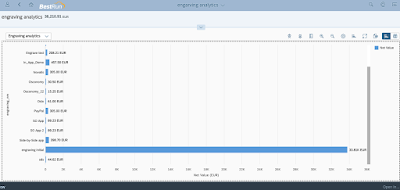
No comments:
Post a Comment