In this blog will see how to consume RAPM (ABAP RESTful Application Programming Model) service in SAP UI5 App through SAP Business Application Studio (BAS).
Step 1: Required SAP Cloud Platform Trial account. Refer below link to create.
https://developers.sap.com/tutorials/hcp-create-trial-account.html
Step 2: Considering we have ABAP RESTful Application Programming Model (RAP) service developed in SAP Cloud Platform ABAP Environment. To create one you can follow OpenSAP course Building Apps with the ABAP RESTful Application Programming Model
Step 3: Create Destination for RAP
| Name | RAPM |
| Type | HTTP |
| Description | ABAP Restful Service |
| URL | Enter the URL of the ABAP system that you copied from the <url> element in the service key |
| ProxyType | Internet |
| Authentication | OAuth2UserTokenExchange |
| Client ID | Enter the content of the <clientID> element that you copied from the service key |
| Client Secret | Enter the content of the <clientsecret> element that you copied from the service key |
| Token Service URL | Enter <uaa-url>/oauth/token, where is the content of the element that you copied from the public key section of the service key https://xxxxx.authentication.eu10.hana.ondemand.com/oauth/token |
| Token Service URL Type | Choose Dedicated |
Step 4: Configure SAP Business Application Studio and create dev by following below links.
https://developers.sap.com/tutorials/appstudio-onboarding.html
https://developers.sap.com/tutorials/appstudio-devspace-fiori-create.html
Step 5: Launch SAP Business Application Studio, use Ctrl+Shift+P to launch command palette and search for Yeoman Generator
Step 6: Select SAP Fiori freestyle SAP UI5 application and click on “Next”.
Step 7: Select SAP Fiori Worklist application and click on “Next”.
Step 8: Choose Connect to an SAP System and click on “Next”.
Step 9: Select RAPM (SCP), which is our destination name, and click on “Next”.
Step 10: Select service ZUI_RAP_TRAVEL_O2_2143, which was developed in ABAP environment, and click on “Next”.
Step 11: Select fields for the floorplan as mentioned below or anything of your choice, and click on “Next”.
Step 12: Provide Project Attributes as shown below and click on “Finish”.
Step 13: Open the project in the New Workspace.
Step 14: We can see the project file in the explorer section as below
Step 15: Right click on the webapp and we can see below popup. Choose Preview Application.
Step 16: Select start as shown below
Step 17: Application will be launched in the New Tab as shown below and click on the Tile “ABAP Env UI5 APP”
Step 18: Finally, we can see our application data loading from ABAP RESTful Application Programming Model (RAP) Service developed in ABAP Environment in SAP Cloud Platform.
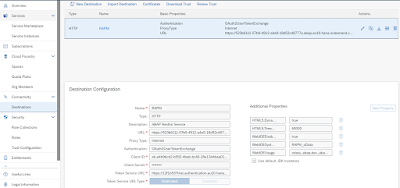

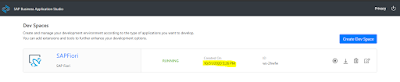

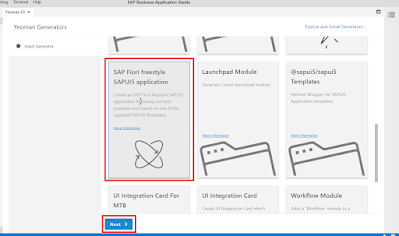
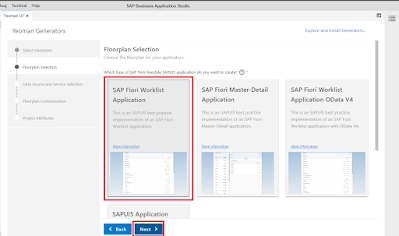
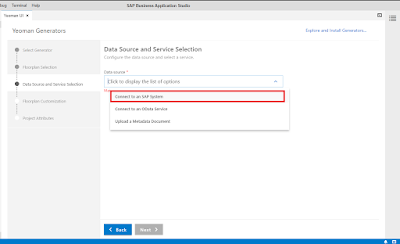

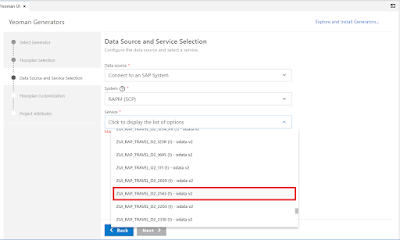




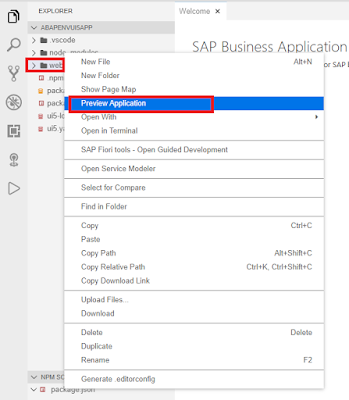
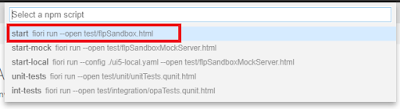

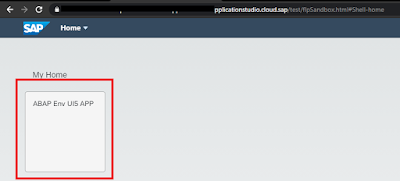
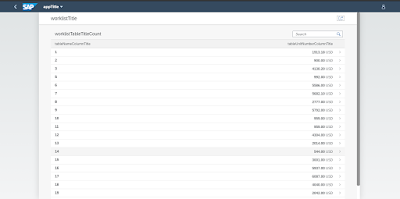
No comments:
Post a Comment