Concento™ Rapid Data Governance (RDG) is an SAP Certified accelerator, which enables various processes like MDG Data Model Maintenance, Workflow Design, Business Rules, along with UI Configuration in an intuitive, elegant and graphical interface. Even users with no technical knowledge can perform complex tasks as RDG automates it for them.
In MDG, there are generally three ways to change field properties. Briefly mentioned below:
1. Using adaptations in MDG, to change fields based on CR type and Workflow.
2. Implementing the BADI USMD_ACC_FLD_PROP_CUST_DEP_SET.
3. Setting the properties in the GET definition method of the feeder class.
There are no detailed SAP documents mentioning how to perform this enhancement particularly. Concento RDG eases the process of creating a change in any of the fields in the UI displayed, by automating the configuration steps as shown below. The user interface is designed for everyone to effortlessly navigate around to create the rules required, so that it is less overwhelming for someone who has no prior technical experience.
The below guide will give a step-by-step instructions to change the property of a field for a specific Change Request Type. It can either be a Single Value UI Property or a Multi Value UI Property.
The first 3 steps are common for both Single and Multi UI Configuration. We will then see both cases separately.
Step 1: In the home screen, select ‘Field Property Configuration’
Step 2: The user must select the specific Change Request Type for which the enhancement must be applied. (Here ZA_DEMO)
Step 3: After selecting the Change Request Type, select or search for the Entity which has the fields for which need the properties to be changed. (Here AD_POSTAL)
There are 2 options in the drop down under AD_POSTAL:
1. Single Value UI Property
2. Multi Value UI Property
Single Value UI Property
The Single Value UI Property is to change the UI Property of one attribute at a time.
Step 4: Enter the Attribute, and select the relevant expression needed.
You will then see a list of options to choose from. The 4 options in the UI Property drop down are:
👉 C – Optional
👉 R – Read Access Only
👉 M – Required Field
👉 H – Hidden Field
Step 5: Select one of these options for the corresponding workflow step for the CR Type selected previously. Here, for the attribute Region to be mandatory, the country value has to be IN or US.
Step 6: When you click on Save, you are prompted with the Transport Request List. Select your TR. Followed by selecting a Package.
The Field Property will be configured and we can see it in the list of rules created in the tab.
Multi Value UI Property
In this we can set multiple properties at once. In the drop down, select Multi Value Field Property.
Step 4: Add Driving Attribute – The attribute which is to be matched against a value or check to determine the property of the Deriving Attribute.
Step 5: Add Deriving Attribute – The attribute which changes based on the Driving Attribute.
Step 6: We need to click on Add rule to be able to add multiple values.
Enter each value as a different rule, where each Field Property setting is for the Deriving Entity. If it has to be applied for only one part of the workflow step, select the steps under WF – STEP column, or else AL – for every WF step.
Property options remain same.
Step 7: When clicked on Save, select the TR and Package.
The Rule will be created and displayed under Multi UI Property.
Results
When we create a CR, we will be able to see the conditions get reflected with their properties.
Foe the single value rule we created –
The Region field has been marked mandatory for country IN or US.
Once you change the country to something other than the condition given in our rule, Region is not marked mandatory.
For the multi value rule we created –
We can see for the Value CA in the country, the House Number has been marked as mandatory.
For ES, the House Number field is hidden for the value ES in the above rule.
Similarly, other properties in Deriving Attribute will get reflected for the corresponding values given in Driving Attribute.
Source: sap.com

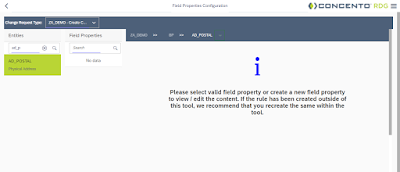
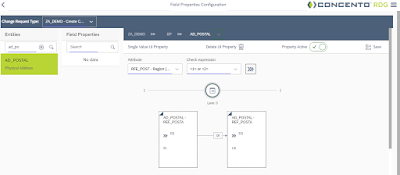
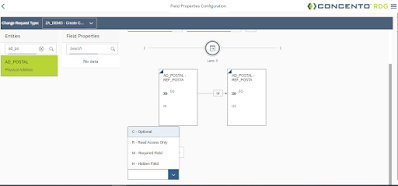


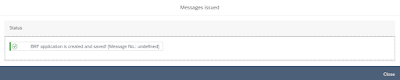




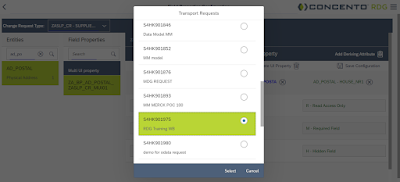
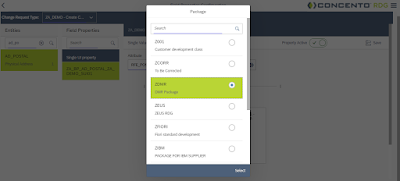

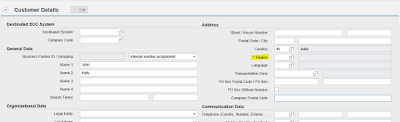
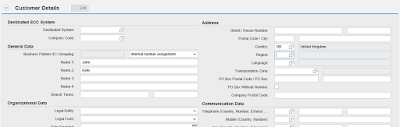

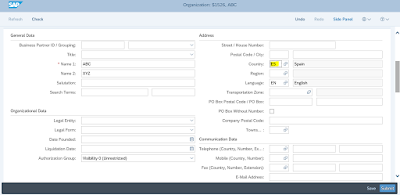
No comments:
Post a Comment