Step by Step guide to install ABAP on Eclipse for HANA Development
This blog describes how to install and update the front-end components of ABAP Development Tools (ADT) for SAP ABAP on HANA.
I’m writing this blog as I see many people have asked questions about ABAP Development tool on Eclipse. One can take different approaches within Eclipse to bring ABAP development tool and this is one such approach. This blog is suitable for anyone who seeks to start the ABAP Eclipse setup or those who need of such information.
I have also provided you with detailed screens on installation and how to configure ABAP back-end system for working with ADT to get you started. Hope you enjoy !!!
Here are some pre-requisites for ADT on Eclipse:
- Java JRE version 1.6 or higher, 32-Bit or 64-Bit
- SAP GUI (for Windows) 7.20 Patch Level 9 or above
- One of the following OS you’ve access to:
- Windows OS (XP*, Vista, or 7) 32- or 64-Bit, OR
- Apple Mac OS X 10.6, Universal 64-Bit OR
- Linux distribution (any)
Downloads:
Get an Eclipse (I tried with Kepler 4.3 version running current at this time of blog) installed. I downloaded a 64-bit Kepler version (based on my laptop OS) from the below location. (If you have already tried with other Eclipse versions e.g., Juno … no problem, it should still work!!!)
http://www.eclipse.org/downloads/packages/eclipse-standard-432/keplersr2
Installation:
- Install the Kepler Eclipse downloaded by running the executable (Pretty simple and straight forward) .
- Post installation of Kepler eclipse, you need to install the Eclipse plug-in software to enable for ABAP development.
Post-Installation:
Choose add and provide the location of the ABAP Development Tools:
Click Ok. (You should have access to Internet to the above location for downloading packages at this point of time)
You should see the below screen now:
You can choose only ABAP Development tools (ADT). I have additionally chosen UI5 tools as well.
Clicking Next, You will be asked to accept the license agreement. On accepting, you should see as below:
After successful installation completion, you should get additional ADT topics in the overview screen as below:
Installation is now completed. You should get ABAP perspective (Menu: Window –> Open Perspective –> Other – Choose ABAP)
Now, proceed to configure the backend. Make sure you have SAP GUI with required version (7.20 Patch level 9 or above) is available.
There is a dependency for re-use in ABAP for Eclipse as you see below.
Configure SAP Backend for development
Click File –> New ABAP Project
All the systems are listed from your SAP Logon Pad.
Choose and provide the credentials with the client information to login and fetch the technical development objects.
The hierarchy starting with package and the objects library consisting of Dictionary objects, Classes, FMs, all of them are fetched and displayed and you can choose any of them and continue working just like your ABAP workbenches (most of the functionalities are availble in Eclipse)







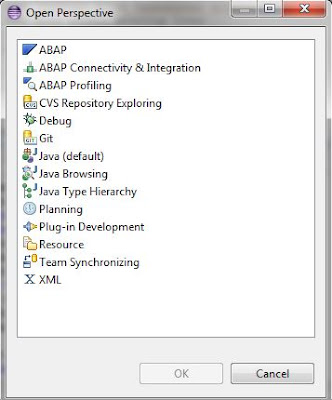


No comments:
Post a Comment