If you need to connect to any system, you have to create a Project.
Project can be created based on the type of implementation Eclipse will be used.
In our case, since we are connecting to SAP system , I am going to create an ABAP project.
Project can be created based on the type of implementation Eclipse will be used.
In our case, since we are connecting to SAP system , I am going to create an ABAP project.
Specify the connection details of the system.
You can either select the details from SAP Logon pad or you can define them manually. You can enable or disable the SNC connection.
Login to the system with your User ID and Password.
Give a name to project. Since I am connecting to a CRM system, I have given the project name as CRM_<SID>_110
Since we are creating an ABAP project this will open a ABAP perspective. Perspective gives you an option to work in different areas of Eclipse.
Say “Yes”
Now you are ready with your project and connected to the CRM system.
Take a look into the displayed screen and you will notice all the software packages list on left hand side including the $TEMP package.
Click on the $TMP package which will launch SAP screen. In this screen you can enter any transaction you wish to execute.
I am using SE38 here since Eclipse will be mainly used for development activities.
If you just right click on your project , this will open a list of options available for you in Eclipse for your development. Interesting thing if you note, the options are similar to what we have in SE38.
Now, lets create a TEST program and see how it looks in Eclipse and SE38 Editor.
I am creating a new request for this TEST program.
Once you click on Finish, this is how you will see it in SE38 Editor.
Let’s add few more lines in Eclipse and see how it looks again. Note the options marked in blue squares which are for Debugging, Executing etc for the program.
There are several other features available in Eclipse which you can explore by going to respective sections.
Help options :
Different Perspectives :
Navigation options :
Options for Running and Debugging the programs.
Options to set your Preferences.
That’s it. Now you can start thinking about Eclipse and be ready to start your developments on Eclipse soon.


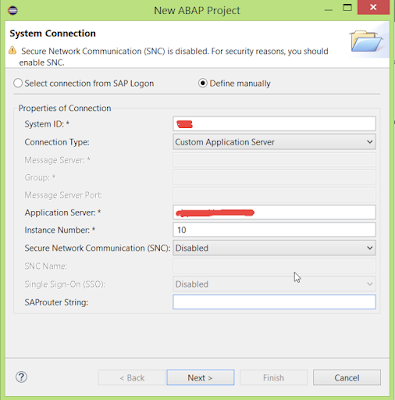

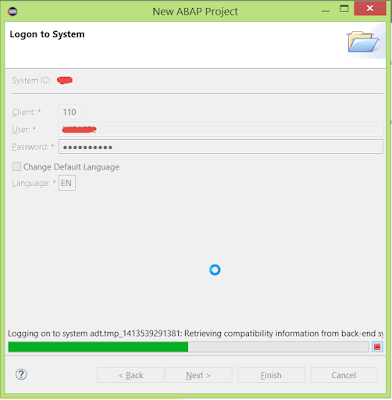




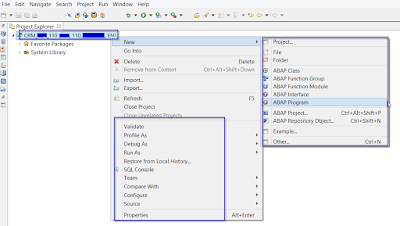

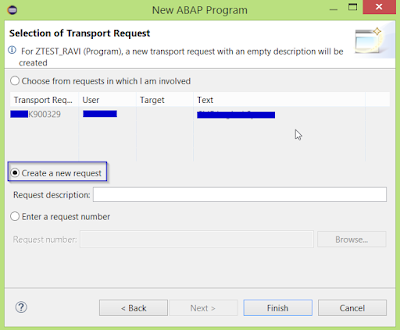

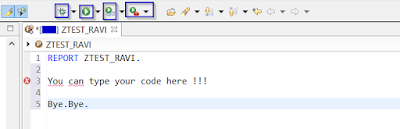







No comments:
Post a Comment