A. Preparation
1. Download the latest released version of Oracle VirtualBox from https://www.virtualbox.org/wiki/Downloads for your operating system.
2. Download openSUSE Leap 42.3 in your local machine (64 bit, released version) from https://software.opensuse.org/distributions/leap
3. Download the relevant ABAP download files (“abap.rar”) from https://tools.hana.ondemand.com/#abap.
B. Create VirtualBox instance; install openSUSE
1. Start VirtualBox and create a new VirtualBox instance by clicking the New button:
2. Enter the following values:
- Name : MyVirtualLinux (for example)
- Type : Linux
- Version: openSUSE (64 bit) -> Next
- Select Memory size : 6 GB -> Next
- Hard disk: Create a virtual hard disk now -> Next
- Hard disk file type: VHD (Virtual Hard Disk) -> Next
- Storage on physical hard disk: Dynamically allocated -> Next
- File location and size: 100 GB
- Choose Create.
3. Again in the VirtualBox Manager, click on Start to start the VirtualBox:
2. In the dialog that appears, navigate to the downloaded openSuse installation file (format .iso), which you downloaded in Step 2, eg openSUSE-Leap-42.3-DVD-x86_64.iso.Then select this drive; choose OK:
3. Now choose Installation (using keyboard, not mouse):
4. Important: Choose language and keyboard layout (test keyboard).
NOTE: We have only tested the US English-language version. If you have problems, please use the English version.
Accept the License Agreement by choosing Next.
6. In Installation Options, leave the 2 options unchecked, and choose Next:
- In Suggested Partitioning, choose Edit Proposal Settings and enter the following:
- File System for Root partition: choose Ext4 from the drop-down box.
- Uncheck Propose Separate Home Partition
- (This step is needed so that SUSE installation creates only one drive but does not create 2 drives (Home and Extension) where Home has less space to continue the ABAP installation.)
- (Optional: Enlarged Swap for Suspend – I left it unchecked.):
- Choose Ok, -> Next
- Select Region and Timezone -> Next
- In Desktop Selection, choose GNOME desktop -> Next
- Enter:
- Your full name
- (Create a ) user name
- Create a master password, confirm it -> Next
(I ticked Use this password for system administrator and Automatic Login. Leave the authentication method and encryption method as they are.
The password should be at least 7 characters.)
IMPORTANT: In Installation Settings, do not choose Install yet!
You need to make the following settings:
Scroll down to find Firewall and SSH.
- Disable Firewall
- Enable SSH service:
- Click on Install and Confirm again to Install the Operating System.
The Linux operating system will install (yes!)
C. Prepare openSUSE system for ABAP installation
In this section, we will make some settings in the openSUSE system to prepare it for the ABAP installtion:
- change proxy settings;
- download and extract the ABAP .rar files;
- install the uuidd daemon;
- edit the hostname and hosts files;
- assign root privileges to the install script.
1. If you have successfully installed the openSUSE operating system, you will see something like this:
2. Boot up the system by choosing the first option, “Boot from Hard Disk.”Now, we just have these settings before we install the ABAP server.
3. Change the Proxy settings, if you are behind a proxy:
- Open Activities and enter “N” as the search term.
The system returns something like this:
- Choose Network.
In the dialog that opens, choose Network Proxy, then choose Manual.
- Change the http and https proxy settings according to your company requirements and set the port to 8080:
- Now we want check used memory using a tool called Xterm.
(Background note: Technically speaking, we are interacting with the shell, a program that passes keyboard commands to the operating system. We are interacting with the shell using a terminal emulator, called Xterm).
- Again, choose Activities, then enter “X” as the search term.
- Choose Xterm.
- Check used memory by typing df -h :
Minimum space in home directory should 33 GB to avoud memory errors during installation. (In this example, mine is 92G, or 5%.)
- AND NOW…, it is time to download and extract the abap rar files to a local folder. First, so that the Linux system can access this folder, we need to register it for auto-mount.
- IMPORTANT: Make sure your Linux system is up and running.
- In VirtualBox Manager, select your Linux system, then choose Settings
- Then choose Shared Folders.
- Add a new folder to automount, by choosing the plus icon to the right:
- In the dialog that appears, navigate to the folder that contains the ABAP installation.
- Change the folder name to s4installer. (You will need to enter this folder name manually later, so using this alias is less error-prone than trying to remember the complete path.)
- Choose OK, OK.
- IMPORTANT: Reboot the Linux system.
- Installing the uuidd daemon:
Now we are going to change some settings, before installing the uuidd daemon. This daemon provides universal unique identifiers – essential for creating database keys.
(Note: You only need to do this step if you are using a proxy.)
- Open the system tool YaST (choose Activities -> enter “Y” as search term…).
- Enter your root password (ie the one you use to log on to the Linux system.)
- On the left, choose Software .
- Scroll down on the right-hand side and choose Proxy.
- Change the http settings, tick Use same for all, then test proxy.
- Choose OK, OK:.
- Now we are going to install the uuidd daemon.
- Still in YaST, scroll back up and select Online Update.
- Open the Search tab, and and enter the search term “uuidd”, then choose Search.
- Select “uuidd”, then choose Accept.
- YaST will install uuidd,
- Now reboot when prompted.
- Now we are going to install a basic text editor, nano:
- Open YaST again.
- Again, open the Search tab. This time, enter the search term “nano“, then choose Search.
- Select “nano”, then choose Accept.
- YaST will install nano.
- Now we are going to start the uuidd service in Xterm:
- Open Xterm.
- Start uuidd, by entering: sudo service uuidd start
- Enter the root’s password.
- (Note: sudo = “superuser do” ie you need to be a superuser to execute this command. Thus you also have enter the root’s password.)
- Check if the service has started by entering: sudo service --status-all |grep uuidd
- Your Xterm will look like this:
- Now, still in Xterm we will change the hostname, by entering sudo nano /etc/hostname.
- Delete the name that is there and replace it with vhcalnplci.IMPORTANT: Do not rename the server after installation. This feature has been removed from this developer edition for simplicity’s sake.
- It should look something like this:
- Save your changes by choosing Ctrl+o, then Enter.
- Quit the editor by choosing Ctrl+x.
- Check by entering sudo cat /etc/hostname
- Restart network by entering: sudo rcnetwork restart
- Check that the hostname has changed by entering hostname
- Now we will map the IP address to the new hostname.
- Check the IP address by entering sudo ifconfig
- Open the hosts file by entering sudo nano /etc/hosts
- Using this IP address, add a new entry of the form:
- <IP address> <hostname> <hostname>.dummy.nodomain
- (Should be: 10.0.2.15 vhcalnplci vhcalnplci.dummy.nodomain )
- Again, save your changes by choosing Ctrl+o, then Enter.
- Quit the editor by choosing Ctrl+x.
- Check the changes by using the command sudo cat /etc/hosts
- And now…(last step before we install), we will assign root privileges, by entering sudo -i.
- Enter the root’s password and navigate to the shared folder with the ABAP installation: cd /media/sf_s4installer
- Change the access rights of the install script: chmod +x install.sh
D. Install ABAP
1. FINALLY, we run the installation, by entering the command ./install.sh
- Read and accept the license agreement
- When prompted for the OS users password enter your master password of the virtual Linux OS instance twice
- Be patient, this will take a while…
- If the installation is successful, you will see something like this:
2. Ok, we’re almost done. We just need to enter the right proxy settings so that SAP GUI, ABAP in Eclipse etc can find your ABAP system:
- In Oracle VirtualBox Manager, select the VirtualBox with the installed ABAP system on it, then choose Settings from the context menu.
- From the left-hand menu, choose Network.
- Open Advanced, then choose Port Forwarding.
- In the dialog that appears, enter the following settings:
| Name | Protocol | Host IP | Host Port | Guest IP | Guest Port |
| HTTP | TCP | 127.0.0.1 | 8000 | 10.0.2.15 | 8000 |
| HTTPS | TCP | 127.0.0.1 | 44300 | 10.0.2.15 | 44300 |
| RFC | TCP | 127.0.0.1 | 3300 | 10.0.2.15 | 3300 |
| SAPGUI | TCP | 127.0.0.1 | 3200 | 10.0.2.15 | 3200 |









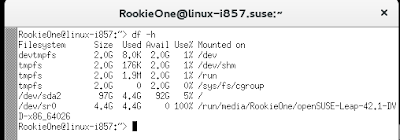
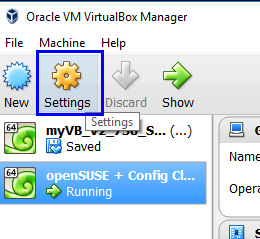

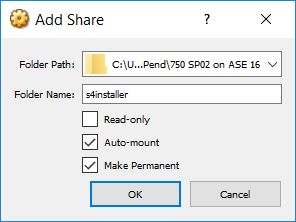

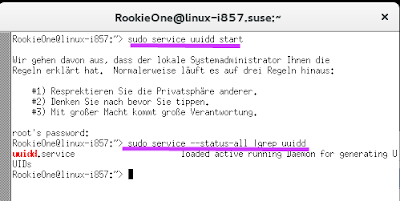


No comments:
Post a Comment