In this blog, I will show you how to create custom fields via the “Custom Field and Logic” app in Fiori and transporting fields in SAP S/4HANA.
First, let’s start with Custom fields.
We can do the following using Custom Field and Logic app.
Create Custom Fields
Step 1: Open SAP Fiori Launchpad from GUI using T-code ” /UI2/FLP “. After logging in to Fiori launchpad, we click on the area below that says Custom field and logic.
Step 2: Click on create button as seen in the picture. On the next screen, select Business context and fill in the label, identifier, tooltip and type fields. The label in this section fills the description field of the custom field in the table in Gui.
Step 3: Depending on the business context chosen on the previous screen, the system presents different options where this new field can be used in the system. This includes “UIs and Reports”, “Email Templates”, “Form Templates”, ”Business Scenarios” and so on.
For example, let’s add the custom field we created to the “Sales Document to Delivery Document on Header” section using these tabs.
Step 3 – 1: Click on the “Business Scenarios” tab and enable the Sales Document to Delivery on Header Level section.
Step 3 – 2: In the next process, we click on the “UIs and Report” tab and enable the Delivery Gui application section. Then,Click on the Publish button and we see that another custom field with the same name, Sales Document business context, has been created.
Step 3 – 3: Click on custom field with Sales Document business context and enable the Create Sales or Display Sales Document section from the “UIs and Report” tab. Then,Click on the Publish button.
Step 3 – 4 : After entering the Order number from VA03 in Gui, when we enter the Go to -> Header->Shipping page, we see that the field has been added to the screen under the “Custom Fields” tab.
Step 4: After publishing custom fields, they are added to the LIKP and VBAK table as seen in the photo.
Transporting The Extensions/Enhancement
Step 1: Open the Fiori App “Configure Software Packages” and Click on the button Add Registration and select the package.
Step 2: Select the Transport Request.If you wish you can turn on automatic Request and Task handling. This will automatically create Transport Request and task by system.
Register Extensions For Transport
Step 1: Open the Fiori App “Register Extensions for Transport”.
Step 2: Find and select extension and click on the button “Reassign to Package”.
The package is assigned Transport Request will be auto-assigned. You can also manually assign the transport request using the button “Assign to Transport Request”.
After the process are completed, we see that the fields created are under the request created by the system.

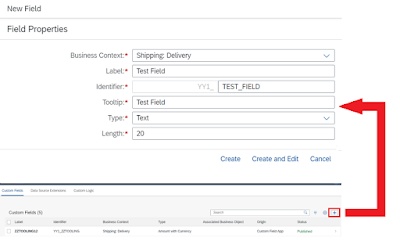

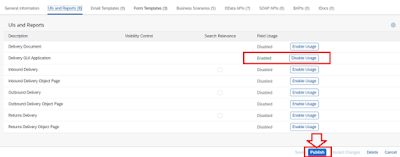
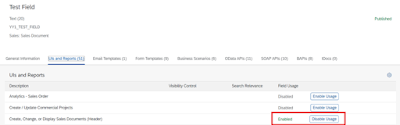
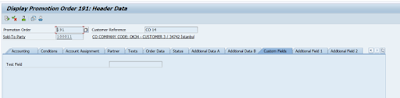

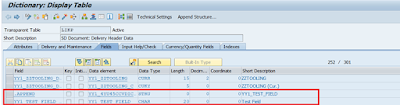

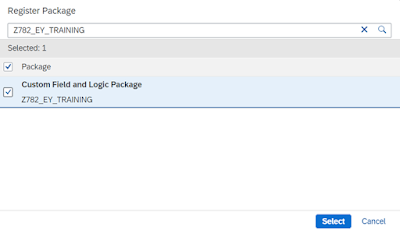



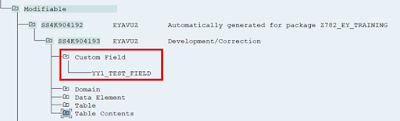
No comments:
Post a Comment