Introduction
When I searched, I did not find a detailed blog describing the installation of Eclipse for ABAP Development Tool(ADT). I was successful in installing the Eclipse for ADT, even though I did not know the ABCs of system ‘path variables’ or JavaRuntime(JRE). So, I am writing this blog for all the people who are in the same boat.
Before diving deep into the technical details, let me throw some light as to why we need to do this. ABAP Development Tool(ADT) is an Eclipse based tool provided by SAP. You will need ADT if you have to work on the HANA CDS Views. Even though, CDS views are embedded into the ABAP Dictionary, there are some differences in the features available between the Eclipse and the Data Dictionary environments. I am elaborating all the steps I followed and the troubleshooting I did for a successful installation of Eclipse for ADT.
Steps for the Installation
The following is the Step-by-step installation of Eclipse for ABAP development Tool on Eclipse.
1. Install JAVA
https://www.java.com/en/
2. Next, Install Eclipse for JAVA developers
https://www.eclipse.org/downloads/packages/
Pay attention to what your system configuration is? 32 bit or 64 bit. Install accordingly.
4. Extract eclipse and cut the Eclipse folder
I created folders SAP\ADT in the ‘Program files’ in ‘C:\’ drive. So, the path looks like:
‘C:\Program Files\SAP\ADT’ and pasted the Eclipse folder here.
And created a desktop shortcut.
5. When I tried to run the Eclipse (short on my desktop), I got this error:
Eclipse Error
6. To solve this, install JRE from this link: https://www.oracle.com/java/technologies/javase-jre8-downloads.html
To maintain path variable for this JRE:
◉ Go to ‘This PC’ and right click and click on ‘Properties’
PC Properties
◉ Go to Advanced system settings
Advanced Settings
◉ Click on ‘Environment Variables’
Environment Variables
◉ And click on NEW
You should give the path where the JRE is in your system.
◉ The path is my system looks like
C:\Program Files (x86)\Java\jre1.8.0_251\bin
to give you some idea.
◉ This solved the ‘JAVA was started but returned exit code = 1’ error
8. Now, start the eclipse application and select a directory for workspace. You may select the checkbox if you don’t want to be asked again.
Launch Eclipse and select Workspace
9. Now go to Help…Install New Software
Work with https://tools.hana.ondemand.com/latest
And click on Finish.
10. Then open perspective ‘ABAP’. Click on ABAP and click on OPEN.
Then I encountered this error after I tried logging into the SAP ABAP system:
Microsoft Visual C++ Error
11. I found out that I had to install MS Visual C++ from this link:
https://www.microsoft.com/en-us/download/details.aspx?id=40784
Download MS Visual C++ DLL from this link
And then I was able to finally open the SAP system from Eclipse.

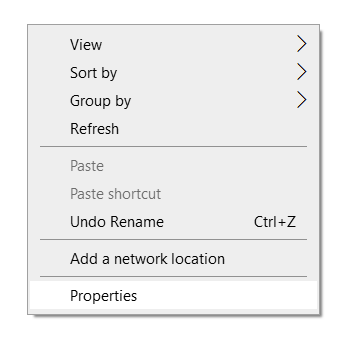
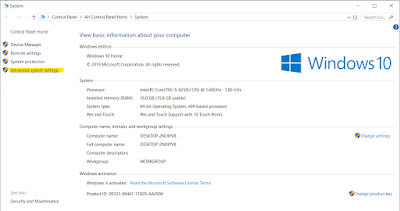


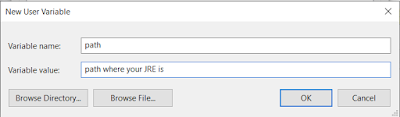
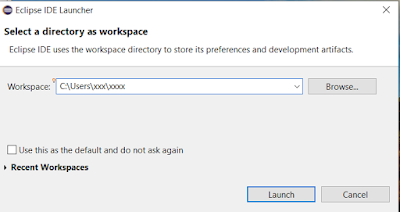





No comments:
Post a Comment